こんにちは、土木公務員ブロガーのカミノです。
みなさんモニター2個使ってますか?
今日はデュアルディスプレイの素晴らしさを解説したいと思います。
デュアルディスプレイとは?
デュアルディスプレイとは、文字通り、パソコンのモニターを2個以上使うことです。マルチディスプレイとか、デュアルモニターともいいます。
パソコンのデスクトップは、広い方がウィンドウを一度にたくさん開くことができ、効率的に作業を行えますよね٩(ˊᗜˋ*)و
例えば、PDFを見ながらエクセルを入力するとか、ネットを閲覧しながら文章を書くとか。CADの操作でも、もう一つ画面があると色々と捗ります。設計エンジニアには必須と言えるのではないでしょうか。
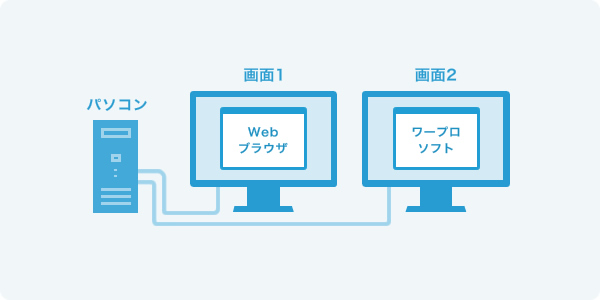
また、これらの仕事はデスクワークする人なら全員が恩恵を受けることですから、技術屋さんだけでなく事務屋さんにとっても大いに役に立つはずです。
どのくらい生産性が上がるの?
感覚的には、「ウインドウのアクティブ化、移動、サイズ変更など」の無駄な作業が減りますから、明らかに効率は良いように思えます。
では、実際どれくらい作業効率が上がるんでしょうか?
SteelCase社の「職場環境の相関関係を探ったレポート」によると、次のような研究結果があるそうです。
・マイクロソフトの研究では、複数のモニターにすることで、生産性が9%~50%向上した。
・技術コンサルタントのJon Peddie Researchでは、複数のモニターにすることで、生産性が平均42%向上した。
私の感覚では10%程度デスクワークが捗ります
「生産性が9%~50%向上した」という結果はなかなか信憑性が高そうです。効率化の幅は広いということですね。
私の感覚では土木公務員の場合は、デスクワークの10%くらいが削減できるのではないのかと思います。デスクワークが全業務のうち半分を占めているとすると、全業務の5%は削減できるわけです。
公務員の年間勤務日数を240日と仮定すると、1年間で12日が削減されることになります。浮いた時間は休んだり、書籍を読んで自己研鑽したり、ゆとりをもって仕事をすることができますよね。
1日換算するなら、8時間労働のうち24分が削減されることになります。24分あれば毎日書類整理をする時間を取れそうな気がしてきませんか。
また、ストレスも減りますから、副次的な効果も考えると「時間」以上の価値がありそうです。
市役所でデュアルディスプレイにしてる人はあまりいない
では、実際にデュアルディスプレイにしてる人はどれくらいいるんでしょう?
というか、モニターを勝手に増やしてもいいのでしょうか?
答えはわかりません。うちの情報システム課の友人に聞いたら「まあいいけど…」って回答でした。グレーなのか…?パソコンを増やすわけではないので、セキュリティ面は問題ないと思いますが一応情報システム部署に聞いてみてくださいね。
私の市役所ではデュアルディスプレイにしている人はあまりいません。そもそも初期装備のモニターがそこまで小さくないので我慢してそのまま使ってる人が大多数です。
やりたいけど、周りの目があるのでやりづらいなぁっていう人も多いかもしれません。メンドクサイのと費用が掛かるのも理由だと思います。
CADを扱う設計部署では、少しいたりしますが、私の経験では10人中1~2人くらいですかね。誰かひとりがやりだすと始めやすい雰囲気になり、たまに部署全体に流行るときがあるみたいです。
デュアルディスプレイをやってみよう
デュアルディスプレイにする方法は、実は全然難しくありません。
用意するものは、外部モニターとケーブルだけです。これらを自費で用意する必要があります。
おすすめモニター
外部モニターは23~25インチのものがいいと思います。
おすすめのモニターは超薄型23インチのモニターです。薄くて邪魔にならないし、普通に角度調整できるし、デザインもおしゃれです。
今は23.8インチ?も主流になっているみたいですが、値段的にもこれ↓で十分だと思います。
おすすめケーブル
一般的にはケーブルはHDMI端子のものを用意すればいんですが、職場のパソコンがHDMI出力に対応しているかを確認する必要があります。そもそも既にモニター1台に使っていて、出力端子が足りない場合もありますので要注意です。私の市役所ではパソコンにHDMI出力端子があります。
ノートパソコンの場合でも、普通はHDMI出力端子があるはずです。確認しましょう。
HDMI端子はこんな形↓↓

もしパソコン側にHDMI端子を差し込むところがなければ考えなきゃいけません( ゚Д゚)
例えば、こんな形とか↓↓

こんな形とか↓↓だったらその形にあったケーブルを買う必要があります。

ケーブル選びについては、下記のサイトが詳しいので見てみてください。
ノートPCを複数の外部ディスプレイと外付け接続し、2画面/3画面以上のマルチモニター出力する設定方法 | 賢い投資生活@株/FX/税に強くなるブログ (smart-investlife.com)
長さは1mくらいのやつがいいかな。長すぎても邪魔ですよね。Amazonでベストセラーに選ばれて評価が高いものでいいでしょう。
何度も言いますが、パソコン側の出力端子は必ず確認しましょう!モニター側はHDMIです!
カスタマイズ方法
モニターとケーブルが準備できたら、早速接続してみましょう~(*‘∀‘)
起動するとWindowsの場合はそのままデュアルディスプレイ環境になると思います。
Windows 10でしたら、デスクトップ上で右クリックして「ディスプレイ設定」を選択すると、「ディスプレイ」の項目で自由にカスタマイズすることができます。
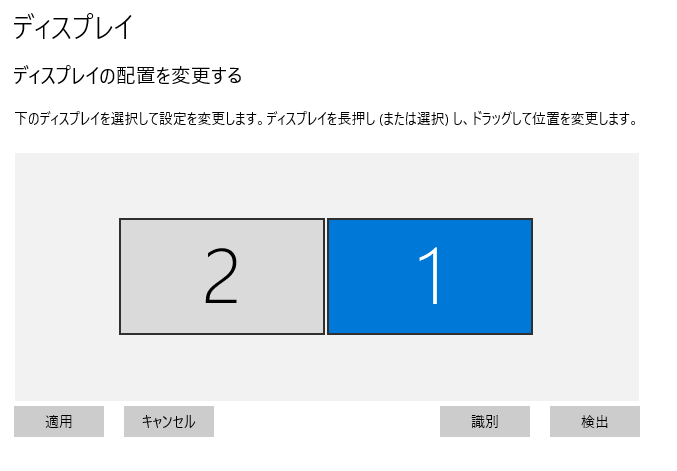
この「1」「2」と書かれた□がモニターの配置イメージです。2の□が出ていなければ接続を確認してから「検出する」をクリックしてください。
このイメージ図の□を動かして好きな配置にできますし、「向き」を縦型に変えることもできます。(ほとんど使いませんが)
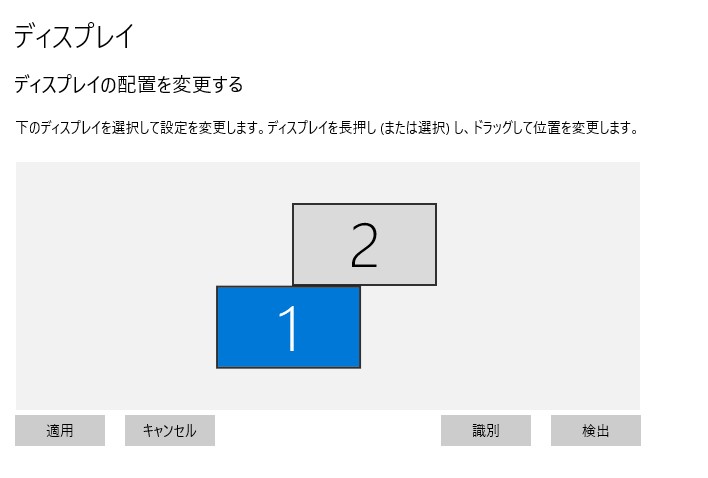
普通は、パソコン画面の拡張として使いますから、下のほうにある選択肢のなかで「表示画面を拡張する」を選んでください。これで1つの繋がった画面になり、ディスプレイ間でマウスポインターの移動ができるようになりました。
メインディスプレイを切り替えることもできますので、デスクワークをしやすいように工夫してみてください。

カスタマイズは意外に奥が深いです。ある程度のところで妥協して、使いながら調整していきましょう。
タスクバーの設定
タスクバーの設定もしておきましょう。私は、どちらのモニターにもタスクバーを表示させています。
①タスクバー上で右クリックをしてください。
②表示されたウィンドウで「タスクバーの設定」を選択します。
③「タスクバーボタンの表示先」から「すべてのタスクバー」を設定します。
おわりに
というわけで、デュアルディスプレイの解説でした。
少しの出費で仕事がずいぶんやりやすくなってストレスが減りますよ!
もし、モニターを使わなくなったら、家に持ち帰ってゲーム用とか映画用とかで活用しましょう。

もしデュアルディスプレイをやってる同僚がいたらコッソリ接続環境を見てみましょう。
では今日はこのあたりで。
またぬん(*’ω’*)ノ
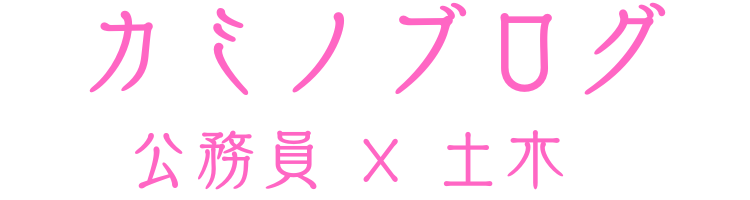

コメント